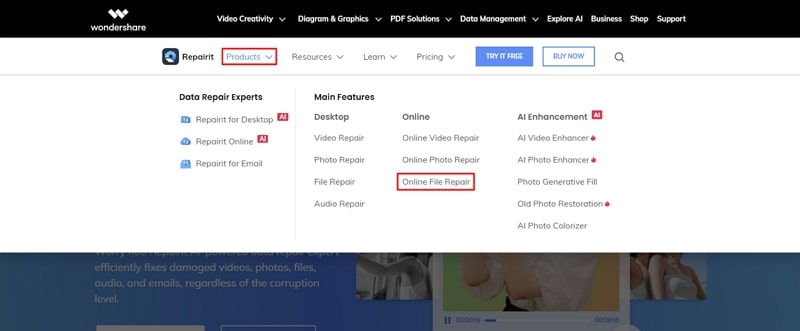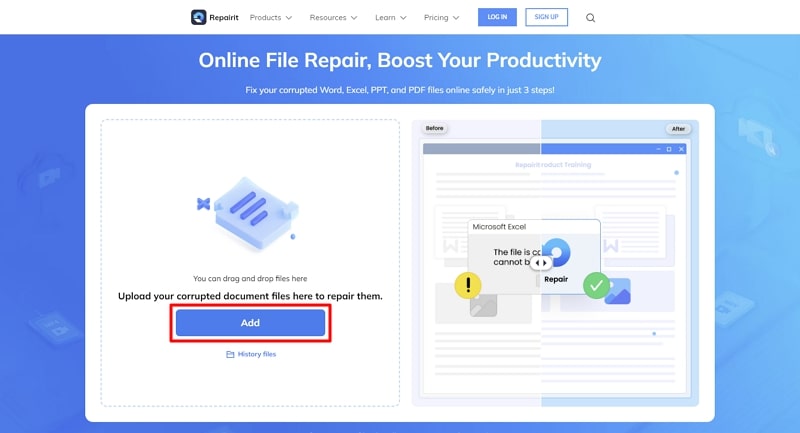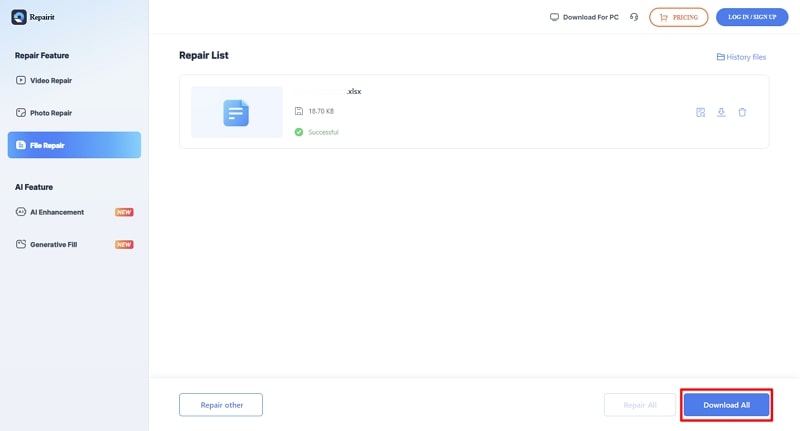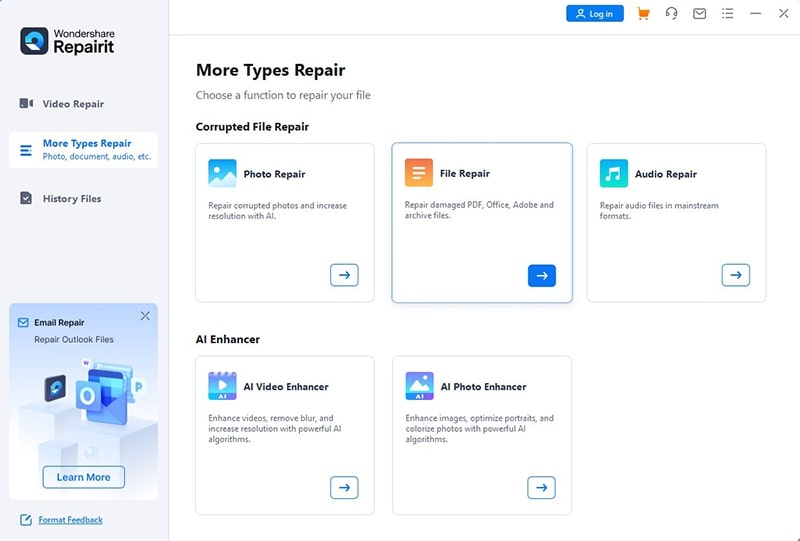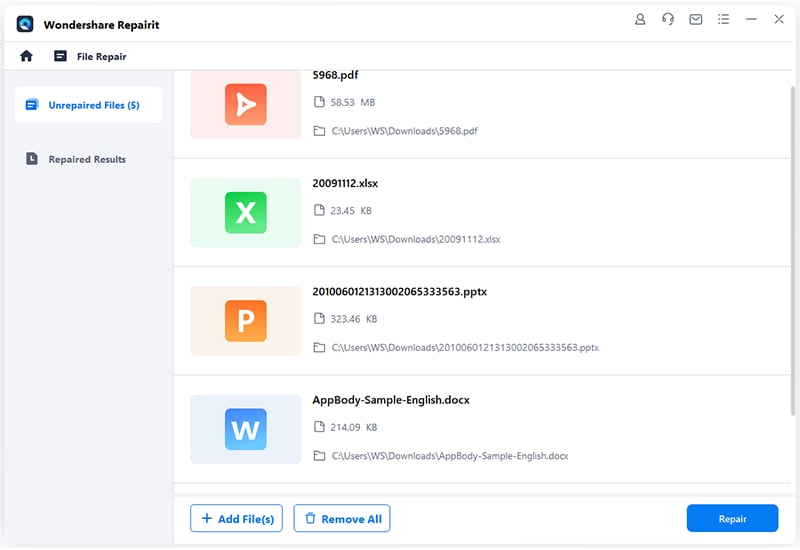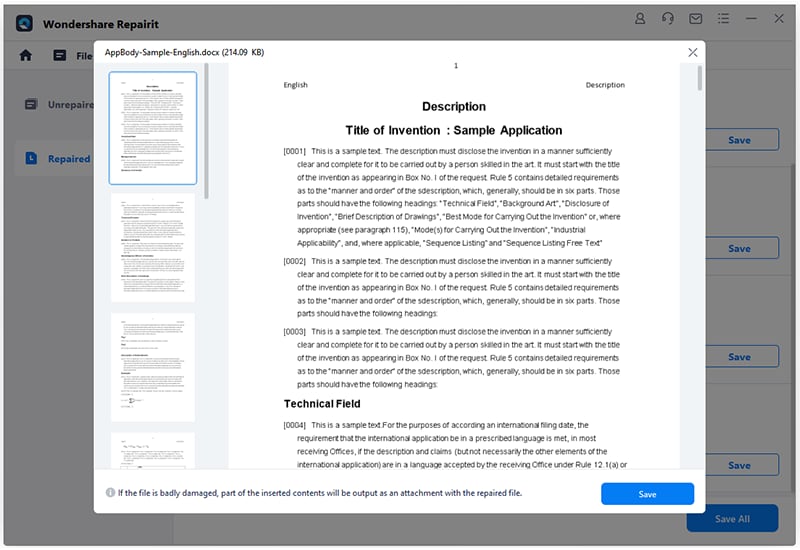People use Excel files for their complex analytical and computing features. With these functionalities, you can organize and sort data into meaningful categories. However, the software crash can cause corruption in the Excel file, which makes it unreadable.
The content of the Excel file will then become unrecognizable due to this corruption error. However, Wondershare Repairit file repairing feature can help you make these files readable. In this article, you will learn how to and offline to restore its data.
Part 1: How To Identify If My Excel File is Corrupted?
Excel files are frequently used for data organization, management, and analysis. However, there is a chance of corruption of Excel files that might cause loss of your important data. It is vital to recognize the symptoms of file corruption earlier so that you will resolve them on time. Here are some common symptoms of Excel file corruption that you should consider repairing in a timely manner with a :
- File Not Opening: The Excel file might not open or load with compatible applications, which is a symptom of file corruption. Furthermore, when you try to open the file, you might receive an error message indicating that the file has suffered corruption.
- File Layout Changed: One of the most common symptoms of file corruption is changed file layout, which you will notice change when you open it.
- Excel Slow Calculation: It is possible that when you enter the data in the Excel file for calculation, it may run slow. This can be due to file corruption that interrupts data analysis and spreadsheet functionality.
- File Takes a Long Time to Open: When you attempt to open the Excel file on your computer, it takes a long time to open. The delay arises from corruption or virus attacks impacting the file’s structure.
Part 2: Common Causes of Excel Corruption You Should Know
You are aware of the common symptoms of Excel file corruption that can help you repair files promptly. However, it is better to know the reasons for avoiding them, which will save Excel files from corruption. Let’s go through the most prominent reasons behind the corruption of Excel files:
- Unexpected System Shutdown: While working on an Excel file, an unexpected shutdown of the file will lead to its corruption. Moreover, if you improperly shut down the system without saving the file, it will disrupt the file.
- Virus or Malware Infection: Excel files can get corrupted due to viruses or malware attacks on the system you are saving. Additionally, malicious software can alter the file’s structure, making it unreadable for you.
- Hardware Failures: The presence of bad sectors or problems with storage media can lead to the corruption of Excel files. In addition to that, physical damage to storage devices that contain Excel files will cause file corruption.
- Software Bugs or Glitches: Like other software, Excel can have bugs or glitches that can lead to file corruption. Plus, these issues could arise from the Excel application itself or conflicts with other software installed on your system.
- Unsupported Features and Formats: Using unsupported features or file formats in Excel can cause compatibility and corruption issues. Also, old file formats or features specific to the new Excel version will cause potential file corruption.
Part 3: Ultimate Tool to Repair Excel File Online and Offline
As mentioned earlier, you should avoid the reasons that lead to the corruption of files for your data safety. If you still face some corruption issues in the Excel file, resolve them with file repair software. Repairit is an effective solution that lets you repair corrupted Excel files efficiently. This tool allows you to fix all corruption errors, such as unrecognizable format and unreadable content.
In addition, it enables you to repair multiple corrupted files in a single process, saving you time. It supports all Excel file versions to repair the corrupted file and will solve layout disorder issues. Also, this tool repairs Excel files online without damaging the original quality and integrity. With the help of Wondershare Repairit, you can restore Excel files with a quick scan and automatic repair feature.
Online Excel File Repair: A Complete Tutorial With Wondershare Repairit
You can repair corrupted Excel files online for free through this tool with a file size of up to 5MB. Follow this easy-step guide to repair the corrupted Excel file online.
Step 1: Get Access to the Excel Online Repair Tool
First of all, get access to this Excel online repair tool by accessing its website on your browser. Then, on the main interface of the website, click the “Products” option to open the dropdown list. After that, select “Online File Repair” from the dropdown list to open a new window.
Step 2: Upload the Excel File to Repair
Press the “Add” button on this new window for uploading the Excel file. Next, select the desired Excel file with a corruption error to repair it.
Step 3: Preview to Save Repaired Excel File
When a file gets uploaded, click the “Repair” button to repair the file with the Excel repair online tool. Following this, the progress bar will appear after the process is successfully completed. Later, hit the “Download All” option to save the repaired file on your device.
Repair Corrupted Excel Files Offline With Wondershare Repairit: Step-by-Step Guide
The online version of this tool has limitations on the number and size of Excel files. If you want to repair corrupted Excel files frequently, this versatile tool is available as a desktop solution. To repair corrupted files with Repairit offline, follow this step-by-step guide:
Step 1: Download and Launch the Excel File Repair Software
Begin the process of file repair by downloading Wondershare Repairit to your system. After that, launch it to get its access and click the “More Types Repair” option from the main interface. Select the “File Repair” option to open the new window.
Step 2: Upload Corrupted Excel File for Repair
On this new window, hit the “Add” button to upload the corrupted Excel file. After the file gets uploaded, it will appear in the “Unrepaired File” section. Now, press “Repair” to repair your Excel file in one click.
Step 3: Preview to Save Excel File
Once the repair process is completed, a notification bar will appear on the screen. Upon completion, click the “Preview” button to see the output result. Next, hit the “Save” button to save the repaired Excel file on your device.
Conclusion
We have discussed various symptoms like Excel files not opening that can tell you about corrupted files. Bad sectors, software crashes, and hardware failure are some of the reasons for this Excel file corruption. To cater to all these problems, Repairit is the ultimate solution as the best tool. Through this tool, you can quickly and effectively repair corrupted Excel files online and offline.
Wondershare Repairit Free Download:
Click below to download .